How To Create Copy Of Word Document
Summary :

To keep your files and data safe, it is necessary for you to make a copy of a Word document. Do you know how to make a copy of a Word document? This post from MiniTool shows you reliable solutions and introduces a way for you to safeguard your Word document.
Quick Navigation :
- Why Do You Need to Make a Copy of a Word Document?
- How to Make a Copy of a Word Document?
- How to Back up Files Automatically?
- Bottom Line
- How to Make a Copy of a Word Document FAQ
- User Comments
Why Do You Need to Make a Copy of a Word Document?
Word document is very familiar for everyone and it is also useful in your work, study, daily life, etc. In your usage, you may find that it is very important and useful if you have a duplicate copy of the Word file. Then do you know why you need to make a copy of a Word document?
To make a copy of a Word document, there are a lot of advantages. Here, we list the main ones.
- First, making a copy of a Word document is an effective way for you to back up the Word document.
- Second, if you just want to view the Word document rather than editing it, making a copy of a Word document is able to well-prevent you from accidentally changing the content or formatting the original file.
- Third, if you need to change the file temporally, duplicating Word document allows you to do that without destroying the integrity of the original file.
- Fourth, when you need to create multiple similar documents with only a little difference, you can use the original file as the template and make changes on copies to generate many variants.
After learning the advantage of making a copy of a Word document, do you know how to duplicate a Word document? In general, there are several ways for you to duplicate Word document. In this post, we will elaborate on the ways.
How to Make a Copy of a Word Document
- Copy and Paste in Windows
- Open File as a New One in Word
- Open as Copy in Word
- Create a New File from Existing in Word
- Make a Copy of a Word Document via MiniTool ShadowMaker
How to Make a Copy of a Word Document?
In this part, we will show you how to copy a Word document. You can try copying and pasting, syncing, opening the file as a new one in Word, opening a copy in Word, and so on. Now, we will show them one by one. Please note all these ways in this article are suitable for the following Microsoft versions: 2007, 2013, 2016, 2019, and Word in Office 365. If you are using an earlier version such as Word 2003 or earlier, you may need to choose other ways.
Way 1. Copy and Paste in Windows
As for how to make a copy of a Word document, the easiest way in your mind must be just copying and pasting them in Windows. Of course, it is a way.
Now, here is the tutorial.
- Right-click the Word file you want to duplicate.
- Then choose Copy from the context menu.
- Move the location where you want to save the duplicated file. You can choose to save it on Windows, external hard drive, USB flash drive, etc.
- Then right-click it again.
- Choose Paste to continue.
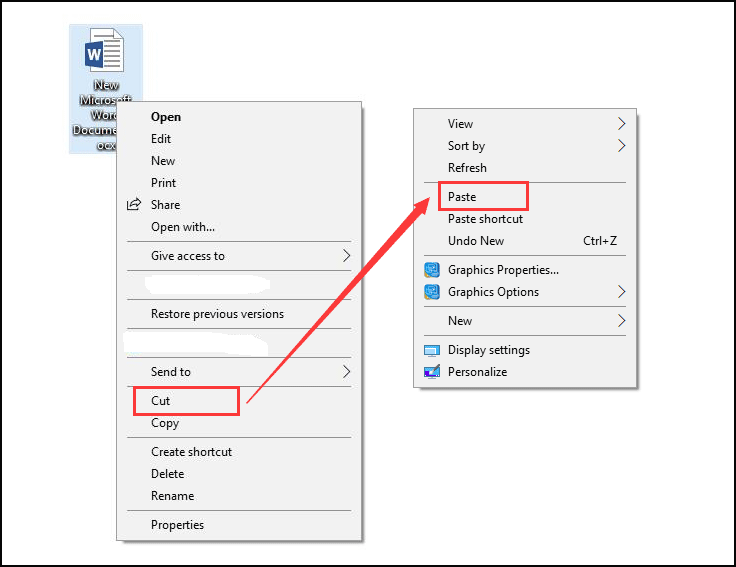
After all steps are finished, you have successfully made a copy of the Word file. If you have several Word documents to be duplicated, you can do that one by one.
Related article: 7 Methods to Fix Copy and Paste Function Not Working
Way 2. Open File as a New One in Word
In order to make a copy of a Word document, you can choose to open it as a new one and then save it.
Now, here is the tutorial.
- Right-click the Word file you want to duplicate.
- Then choose the New option from the context menu to open it.
- Then you can find that the name of the new file has changed. It is usually as Document 1, 2, 3…
- If you make no changes to the file, you can click the Save button to directly copy it.
- If you have made some modifications, you will receive a warning message to remind you of saving the file when you close it.
- Click Save to continue.
- Next, it requires you to choose a location to save the duplicated Word document and change the file name.
- At last, click Save.
After all steps are finished, you have successfully duplicated the Word document.
Way 3. Open as Copy in Word
As for how to duplicate a Word document, you can choose to open it as copy in Word.
Now, here is the tutorial.
- Open the Word document first.
- Then click the File tab on the upper left corner of this Window.
- Next, click Open.
- In the Open window, click Browse and select the file you want to make a copy.
- Then click the upside-down triangle icon behind the Open button
- At last, choose Open as Copy.
- From the file name, you can find the file you open is a copy.
- Then click the Save or Save as button to save the duplicated file.
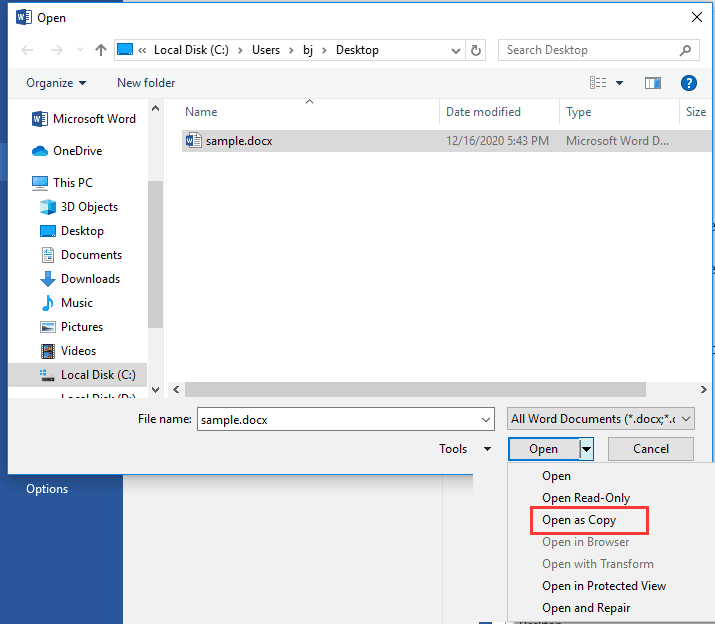
Once all steps are finished, you have made a copy of a Word document. If you want to duplicate Word document, try this way.
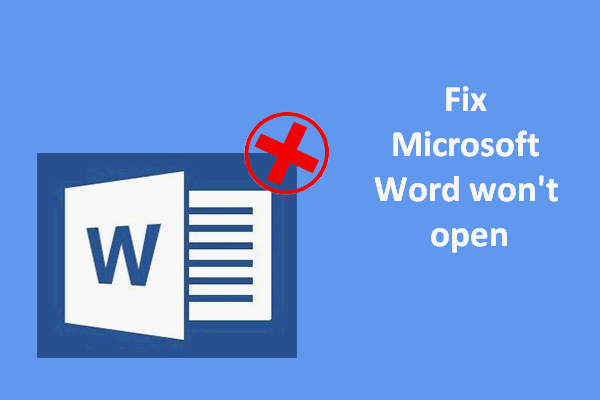
Many people encountered the same problem: Microsoft Word won't open on their computer. How to fix it on both Windows and Mac?
Way 4. Create a New File from Existing in Word
Here is another way for you to make a copy of a Word document. You can choose to create a new file from existing in Word.
Now, here is the tutorial.
- Open the Word document you want to make a copy.
- Then click the Filetab.
- Next, click the New button to continue.
- On the right panel, click New from existing.
- In the New from Existing Document window, choose the file you want to make a copy.
- Then click Create New to continue.
- After that, click the Save or Save as button to save the Word document file.
All the above steps are the way to make a copy of Word document.
Way 5. Make a Copy of a Word Document via MiniTool ShadowMaker
Apart from the above ways to make a copy of a Word document, you can also choose to sync your files to another location so as to duplicate Word document and to keep them safe. File synchronization is a process of ensuring that the files in two or more locations are updated via certain rules. So, you can sync files to an external hard drive, internal hard drive, removable USB drive, network, NAS, etc.
File synchronization is familiar to the Windows Copy and Paste feature. But it is more convenient than it, especially when you have a lot of files to be duplicated. To sync the Word document, the professional tool – MiniTool ShadowMaker is recommended. It allows you to sync several kinds of files to another location so as to keep them safe.
Now, we will show you how to make a copy of a Word document via MiniTool ShadowMaker.
1. Download MiniTool ShadowMaker from the following button, install it, and launch it.
Free Download
2. Click Keep Trial.
3. After entering its main interface, go to the Syncpage.
4. Then click the Source module to choose the Word document files or other files you want to duplicate. Then click OK.

5. Then click the Destination module to choose a location to save the synchronization files and click the OK button to continue.
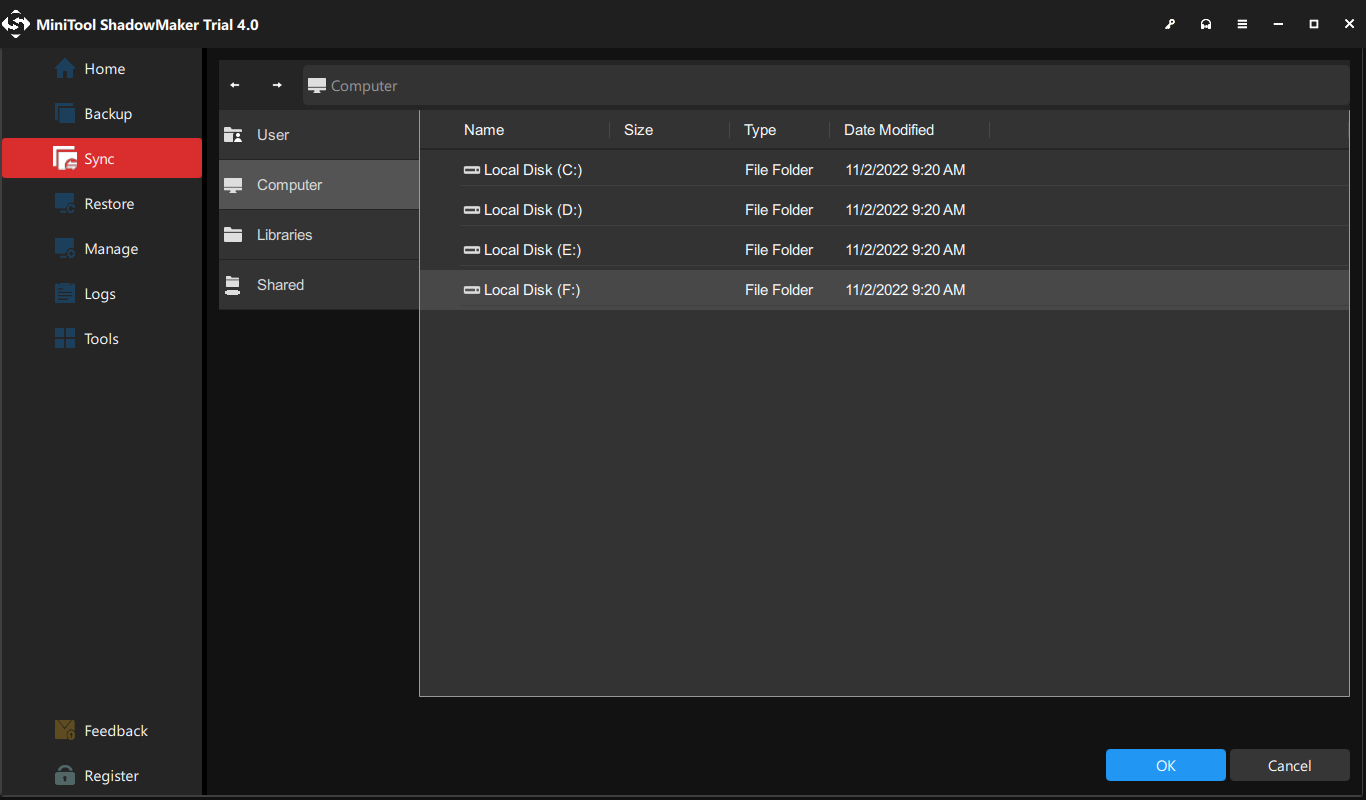
Note: If you want to set an automatic file sync, you can click the Schedule button to set a time. Then MiniTool ShadowMaker will duplicate your files on a regular basis.
6. After selecting the sync source and destination, click the Sync Now button to start the process immediately.

After the process is finished, you can find that you have made a copy of a Word document. If you have a lot of files to be duplicated, MiniTool ShadowMaker provides great convenience for you since it allows you to sync a lot of files at the same time and save your time.
In addition, you can also choose to sync your files to the cloud services, such as OneDrive, Google Drive, Dropbox, etc.

This article shows the detailed fix steps when we meet the problem "OneDrive sync pending". If you're still troubled by this problem, read and learn now.
After reading this post, I have learned several ways to make a copy of a Word document. In the past, I only know the Copy and Paste feature. Click to tweet
The above content has introduced the advantage of making a copy of a Word document and shows how to duplicate a Word document. On the other hand, it will lead to thinking about the importance of backing up files. There is no doubt that backing up files on a regular basis would be a good habit because you do not know when your Word document or other files will be crashed.
So, do you know how to back up files or how to set an automatic backup?
How to Back up Files Automatically?
In this section, we will show you how to back up your files automatically. To do that, MiniTool ShadowMaker can help you since it is a piece of professional backup software and automatic backup software. It is designed to back up files, folders, disks, partitions, and the operating system.
Now, we will show you how to use it to back up files automatically.
1. Download MiniTool ShadowMaker and launch it to enter its main interface.
Free Download
2. Then go to the Backuppage.
3. Click the Source module, choose Folder and Files, and select the files you want to back up.

4. Click the Destination module to choose a target disk.
5. Next, click the Schedule button and turn on it. Then customize the schedule setting. You can set backup on daily, weekly, monthly or on Event.

6. After the above steps are finished, click Back up Now to start your backup task.

Once all steps are finished, you have successfully backed up the files. And you will see the next backup time on the Manage page. It will begin to back up your files on a regular basis. If you have a lot of Word documents or other files to be backed up, you can put them together, such as on a data partition, then back up the whole partition.
Bottom Line
To sum up, as for how to make a copy of a Word document, this post has shown 5 reliable solutions. In addition, after reading this post, you may have already known the advantages of duplicating Word documents and learned how to back up your files.
If you have any different idea of how to duplicate a Word document, you can share it in the comment zone. If you have any problem with MiniTool ShadowMaker, please feel free to contact us via the email [email protected] and we will reply to you as soon as possible.
How to Make a Copy of a Word Document FAQ
How do I make multiple copies of a Word document?
To make multiple copies of a Word document, you can choose the Copy and Paste feature of Windows. Then copy it and paste for several versions. Or you can choose to try the Save as feature.
How do I restrict a copy of a Word document?
- Open Word document.
- Click File.
- Then select Protect Document.
- Next, select the option Always Open Read-Only.
- Stay at the same screen and click on the Protect Document button again.
- Then select the option Encrypt with Password.
How do I copy and paste a Word document?
- Right-click the Word file.
- Then choose Copy from the context menu.
- Move the location where you want to save the duplicated file.
- Then right-click it again.
- Choose Paste to continue.
How To Create Copy Of Word Document
Source: https://www.minitool.com/backup-tips/how-to-make-a-copy-of-a-word-document.html
Posted by: gallawaynoter1965.blogspot.com

0 Response to "How To Create Copy Of Word Document"
Post a Comment