How To Create A Group On Skype
So your child is leaving home, whether it's to start college or strike out on their own in a new career. One of the most reliable and affordable ways to stay in touch is through Skype, as Microsoft's voice-over-IP app is widely available on mobile and desktop platforms.

Unlike just sending off text messages or making a typical phone call on your mobile device, though, you'll need to learn a few steps to make the most of the service, as Skype has an interface that's designed differently from the standard phone dialer. Here's what you need to know about using Skype.
Getting started
To get going with Skype, you'll need to have the mobile app for your Android and iOS device. There's also a desktop version available for macOS or Windows, along with a a beta version you can use through a web browser.
MORE: A Snapchat Guide for Parents
You'll need to sign in with your Microsoft account or with an existing Skype ID. Type in your name and password to get started. You can also sign in using your Facebook account if you have one; when you do so, Skype can tell which of your Facebook friends are also on the network.
If this is your first time using Skype and you don't have a Microsoft account, you'll need to create a Skype account with a password. Here's how to do that using a mobile device. (The process is essentially the same on the desktop Skype client.)
1. Launch the Skype app.
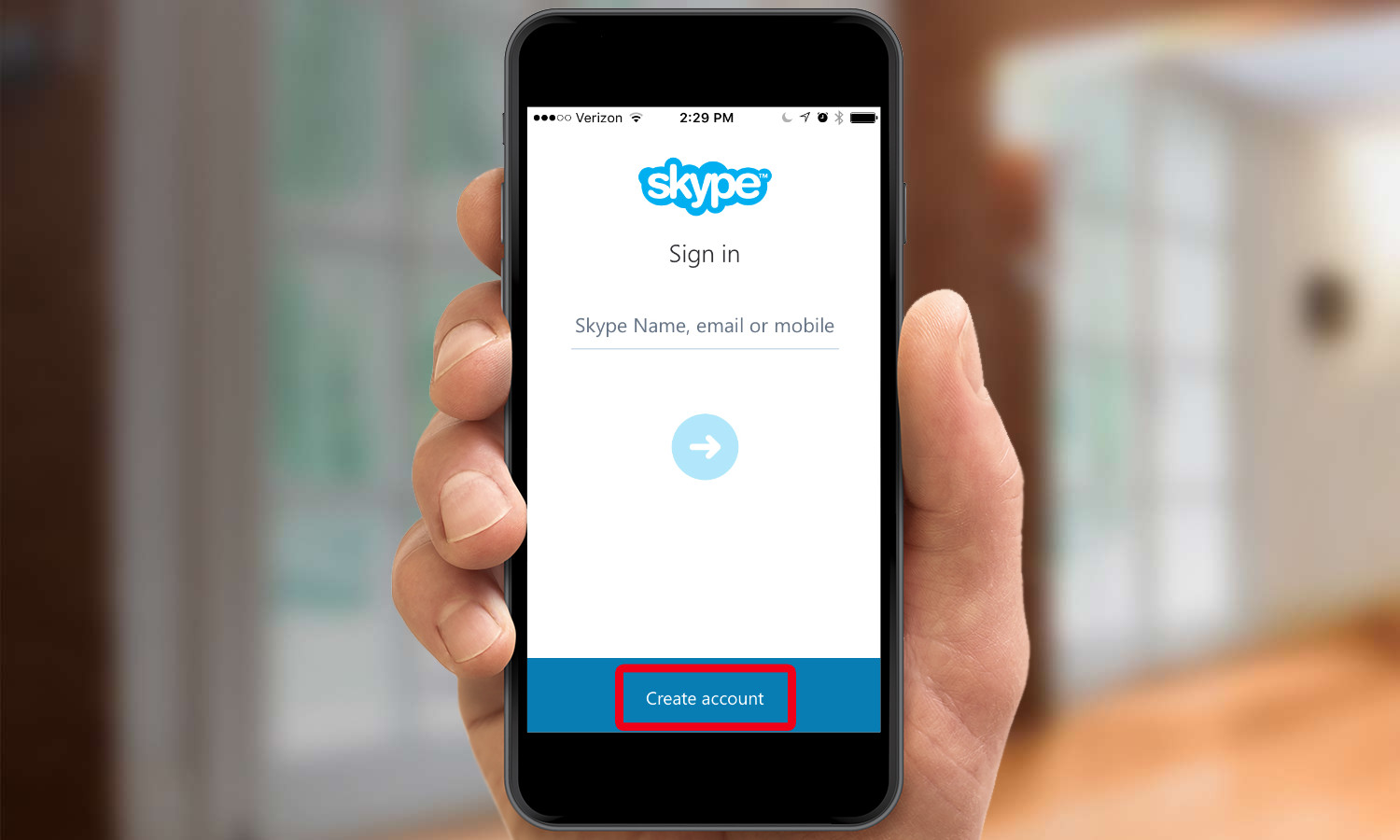
2. Tap Create Account and agree to Skype's terms of use.
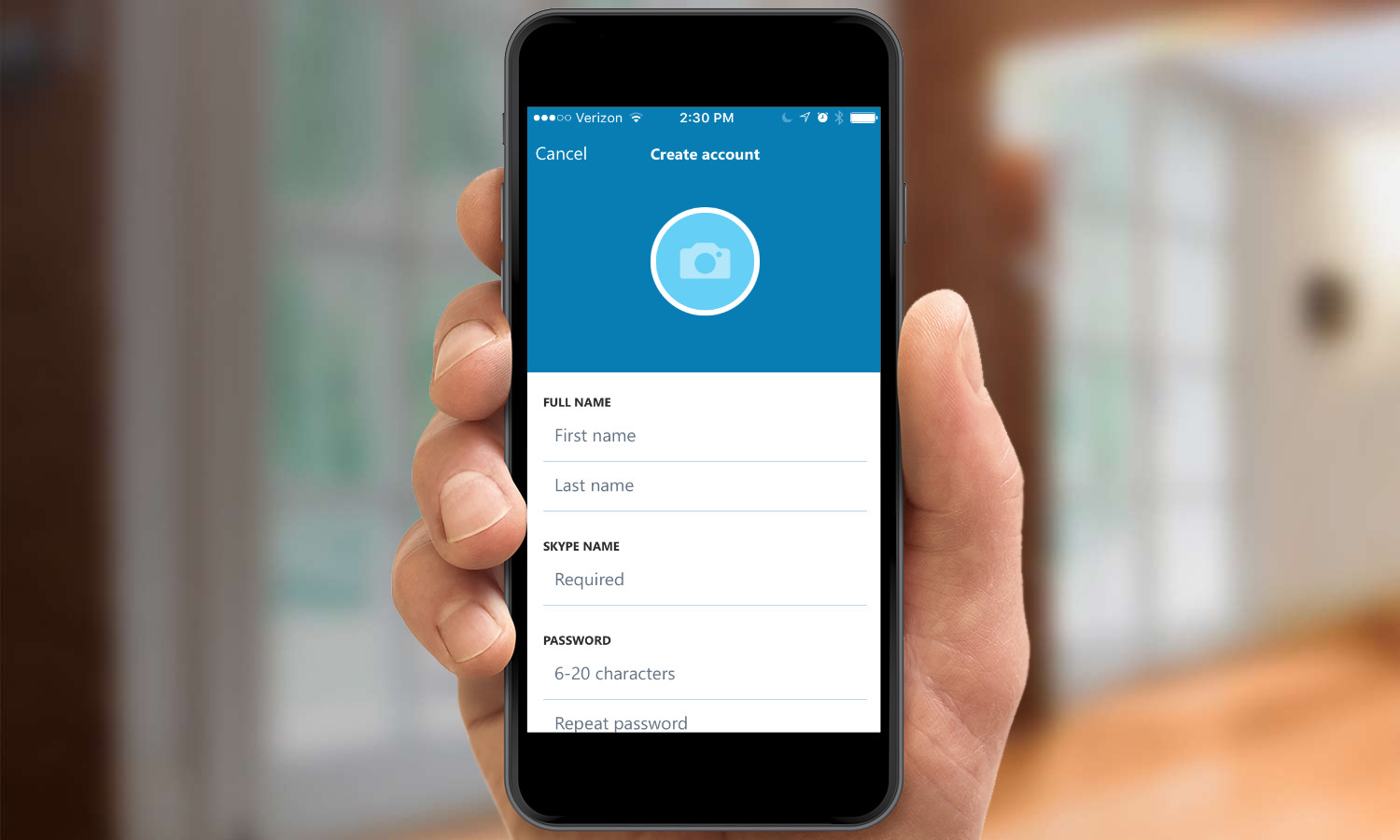
3. Fill in the information on Skype's setup screen. In addition to filling in your first and last name, you'll need to pick a user name for your Skype account and a password.
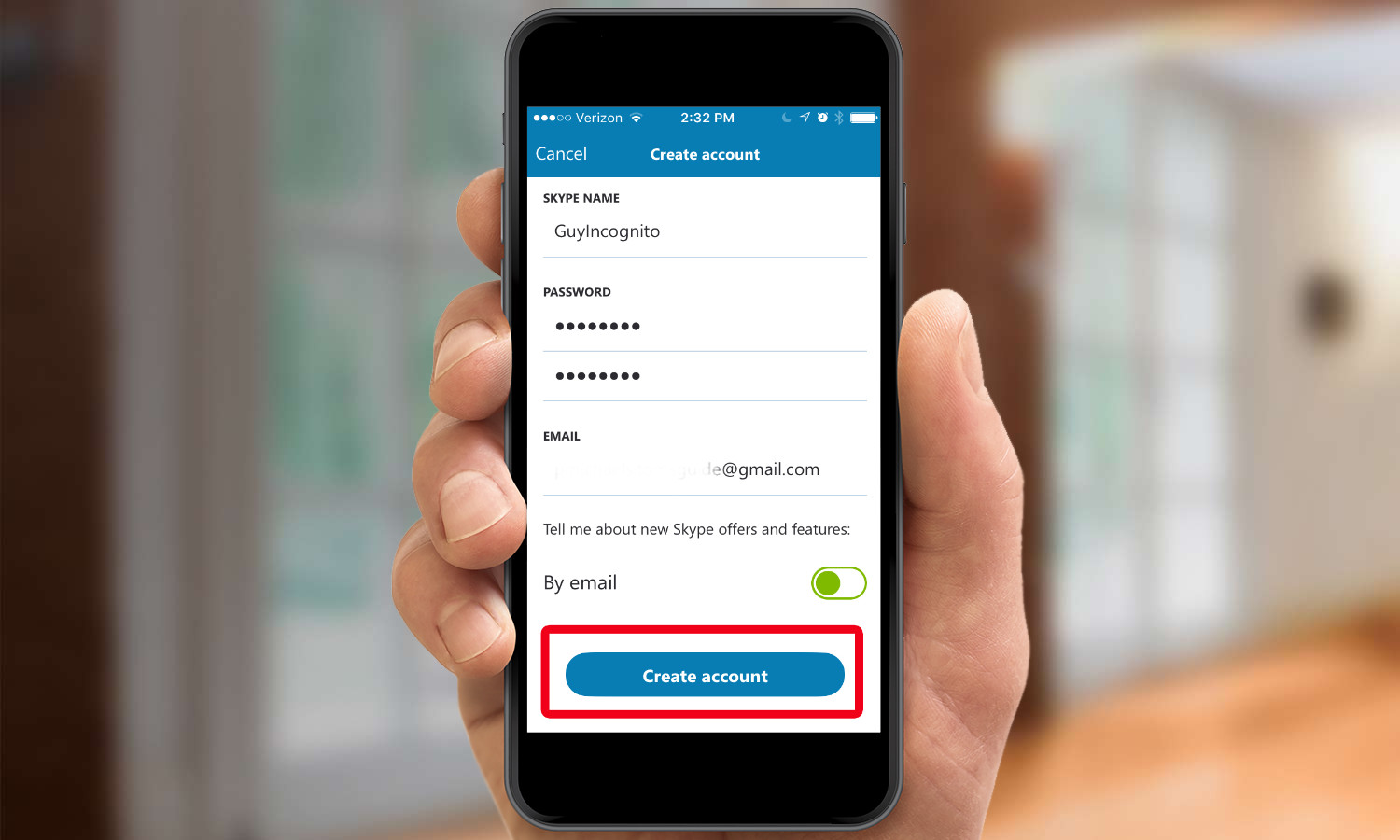
4. Tap Create Account at the bottom of the screen when you've filled in the required fields.
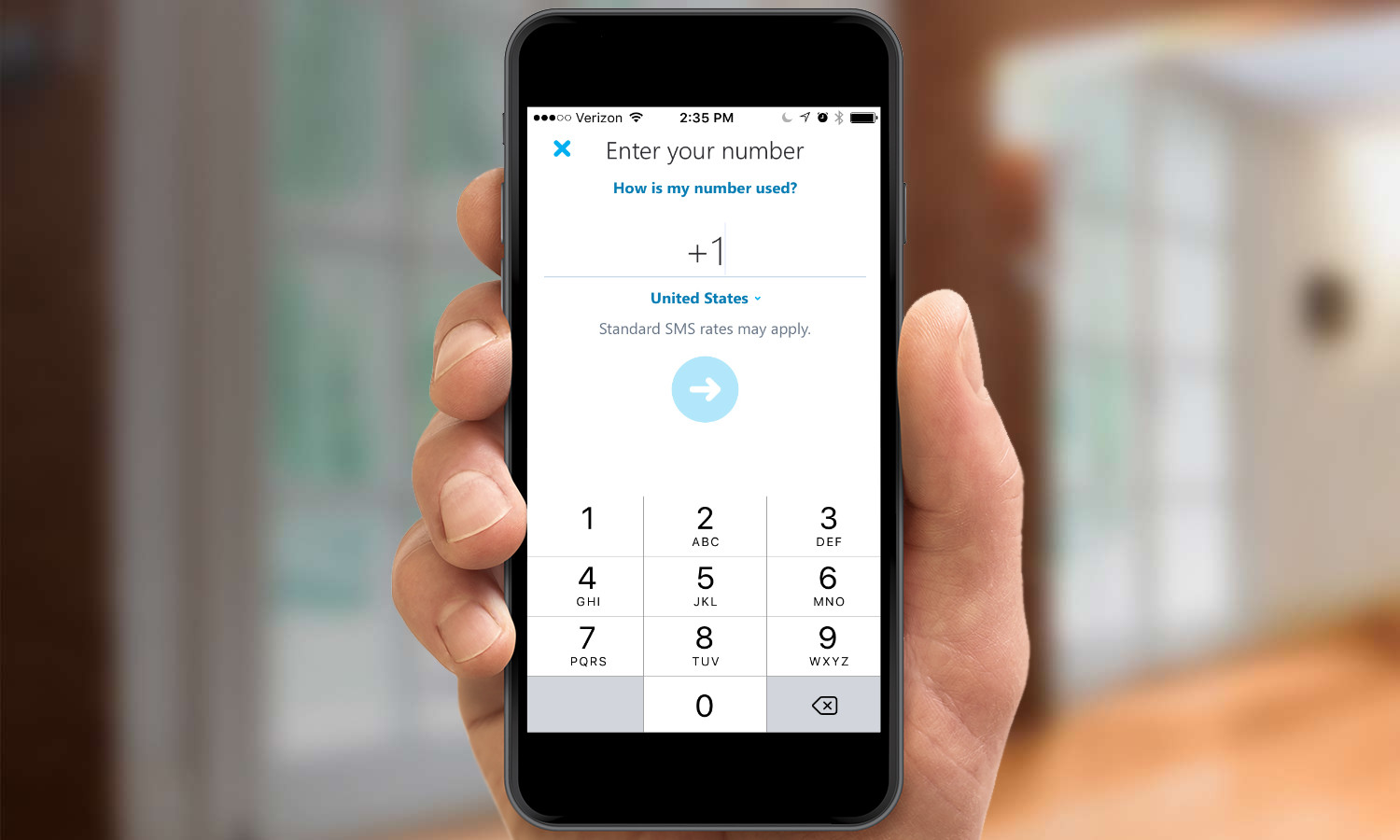
5. Enter your phone number. Skype uses it to help people find you on Skype.
6. Enter the confirmation code Skype texts to your phone number.
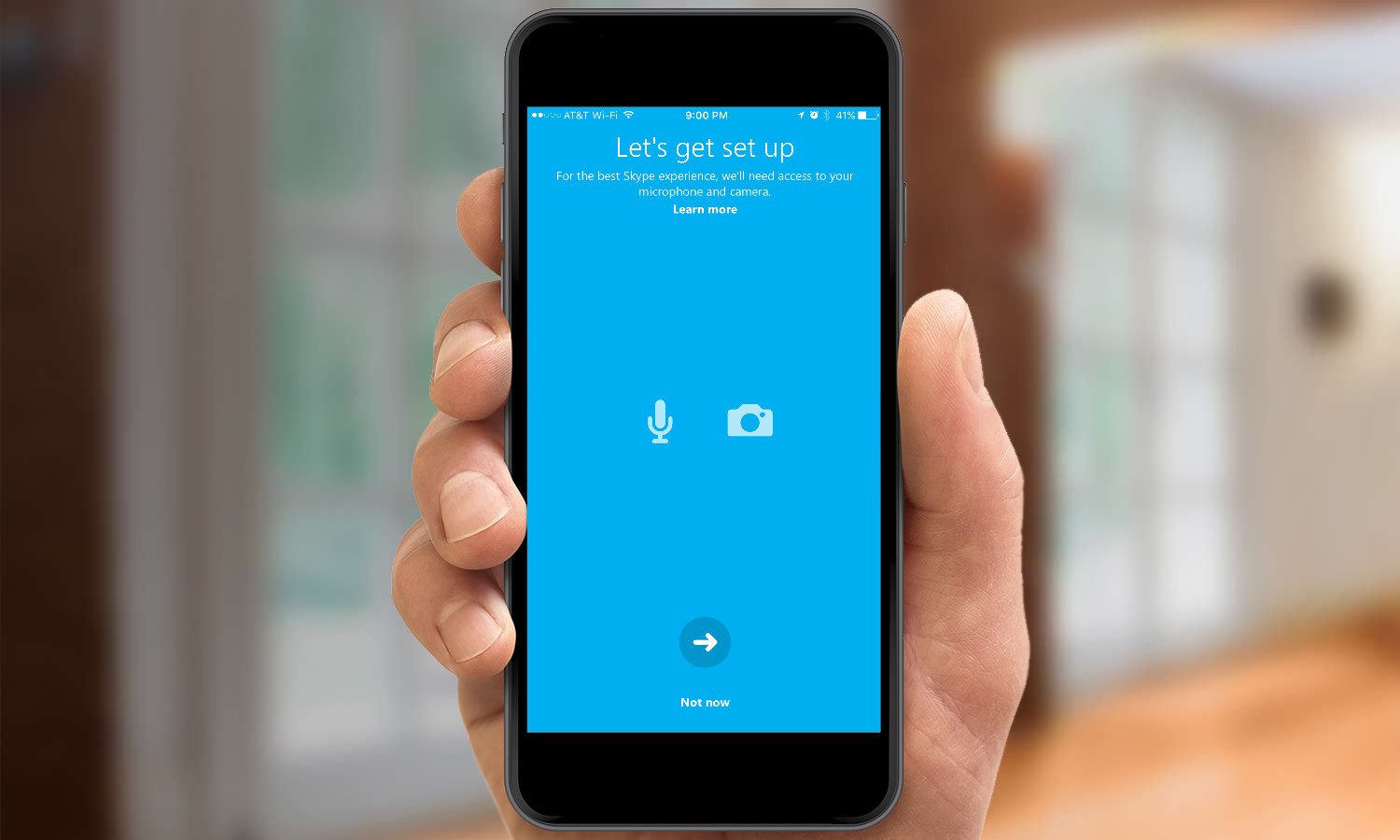
You're now good to go. Skype will help you get setup by asking for access to your microphone, camera and notifications. Mic and camera access will allow you to make and accept audio and video calls on Skype, so you'll want to give that OK.
You have several different avenues to add contacts, with the ability to pull from your Outlook contacts, LinkedIn, Google, and Facebook. Or you can do it the old-fashioned way and upload contacts stored on your device.
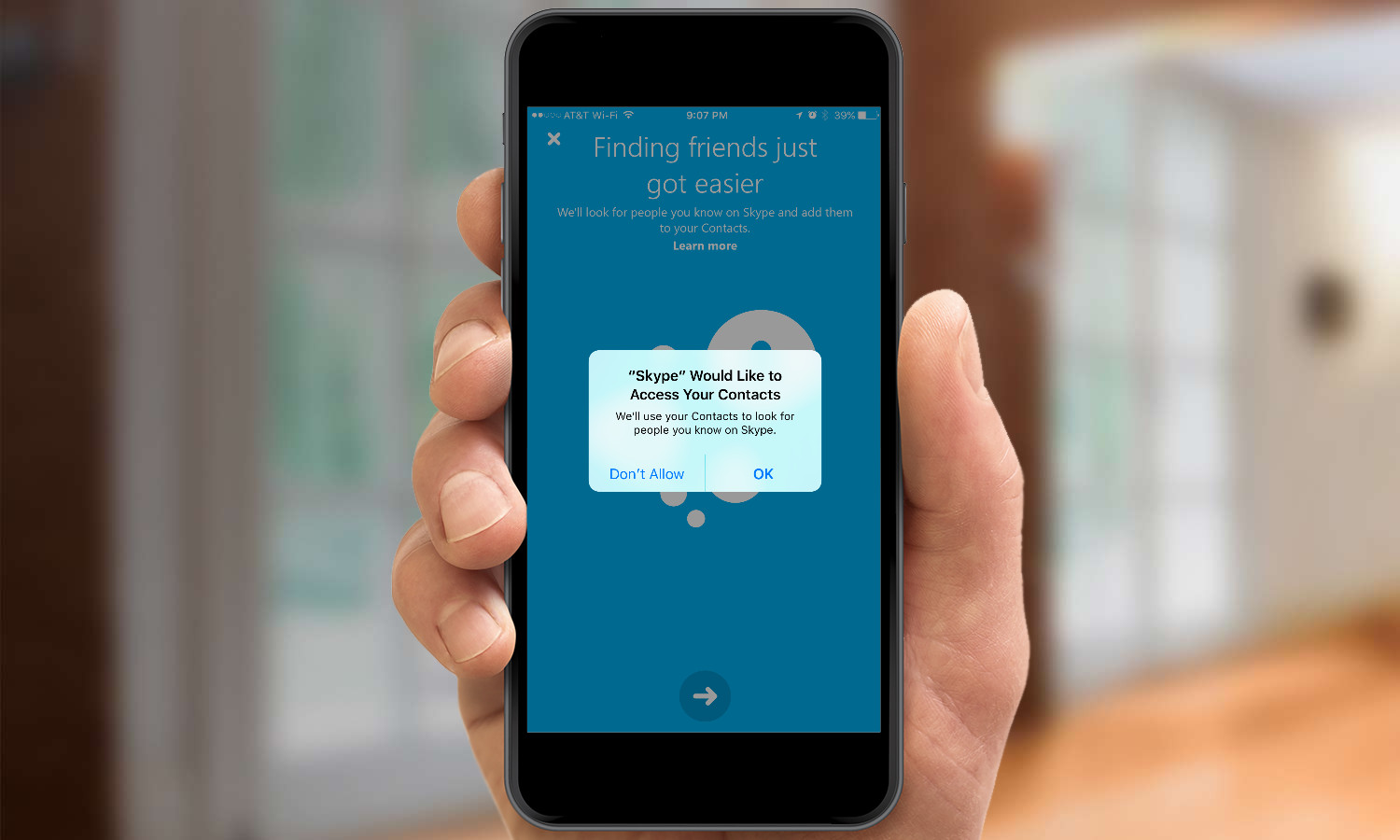
On your mobile device, you'll be prompted to grant access to your phone's contacts. Once you agree, Skype will check with its database to see if anyone in your address book is on the network.
Here's how to manually add a contact, whether you're on a computer or a mobile device.
1.Press the plus button to add a contact on the mobile version.
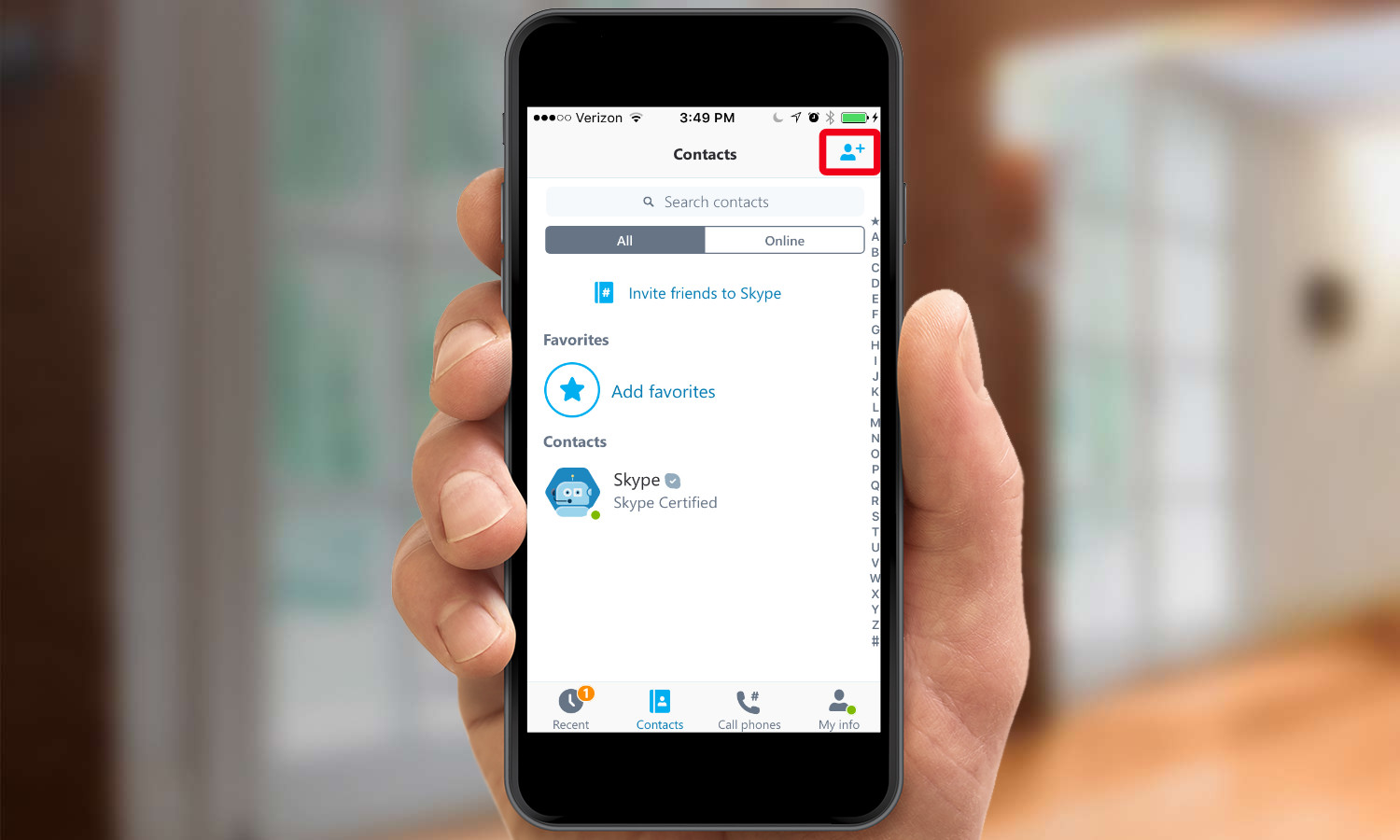
On the desktop version, Skype offers an Add Contact button.
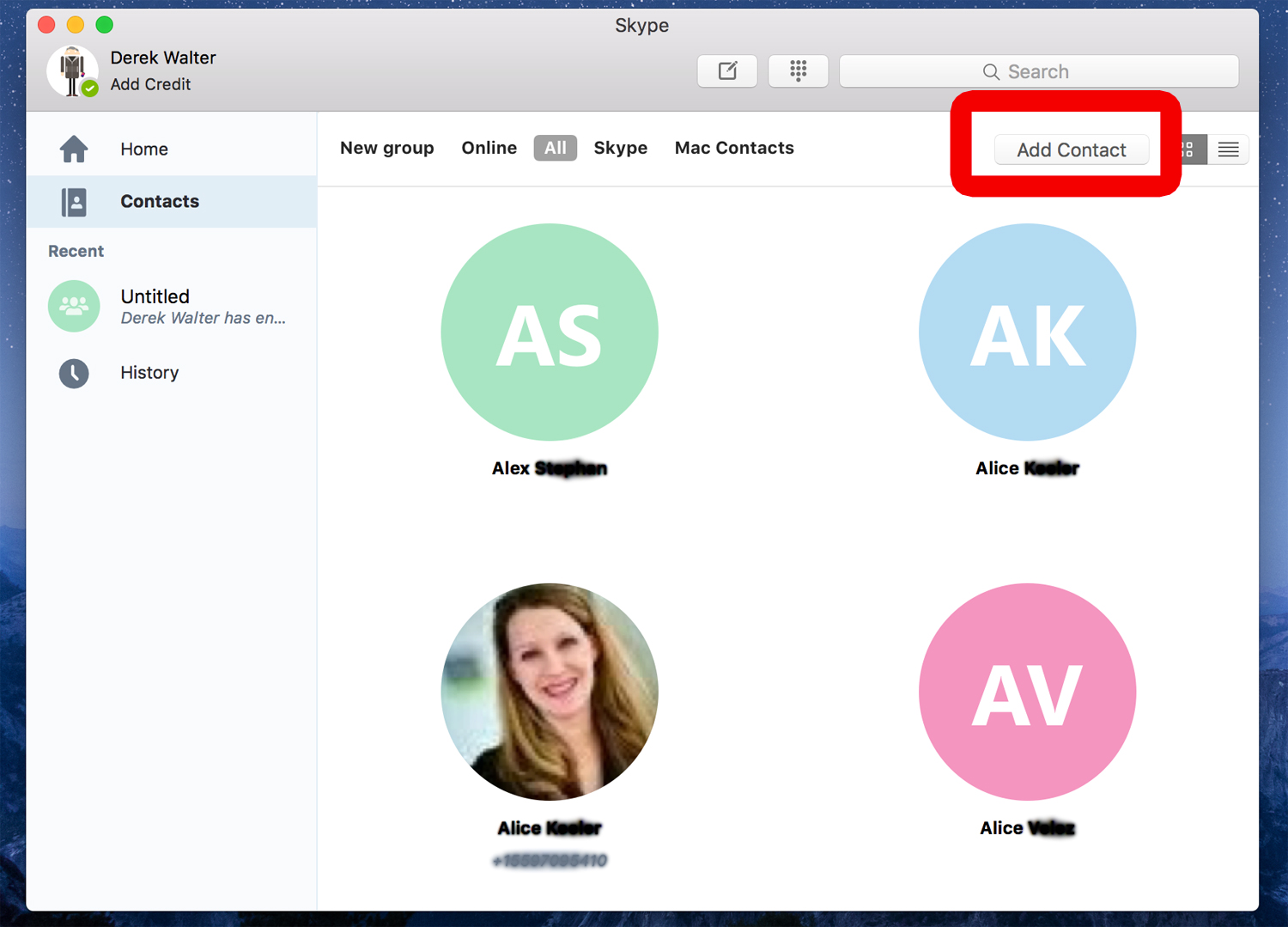
2. Type the name of the person you wish to add. Skype will suggest users from its database.
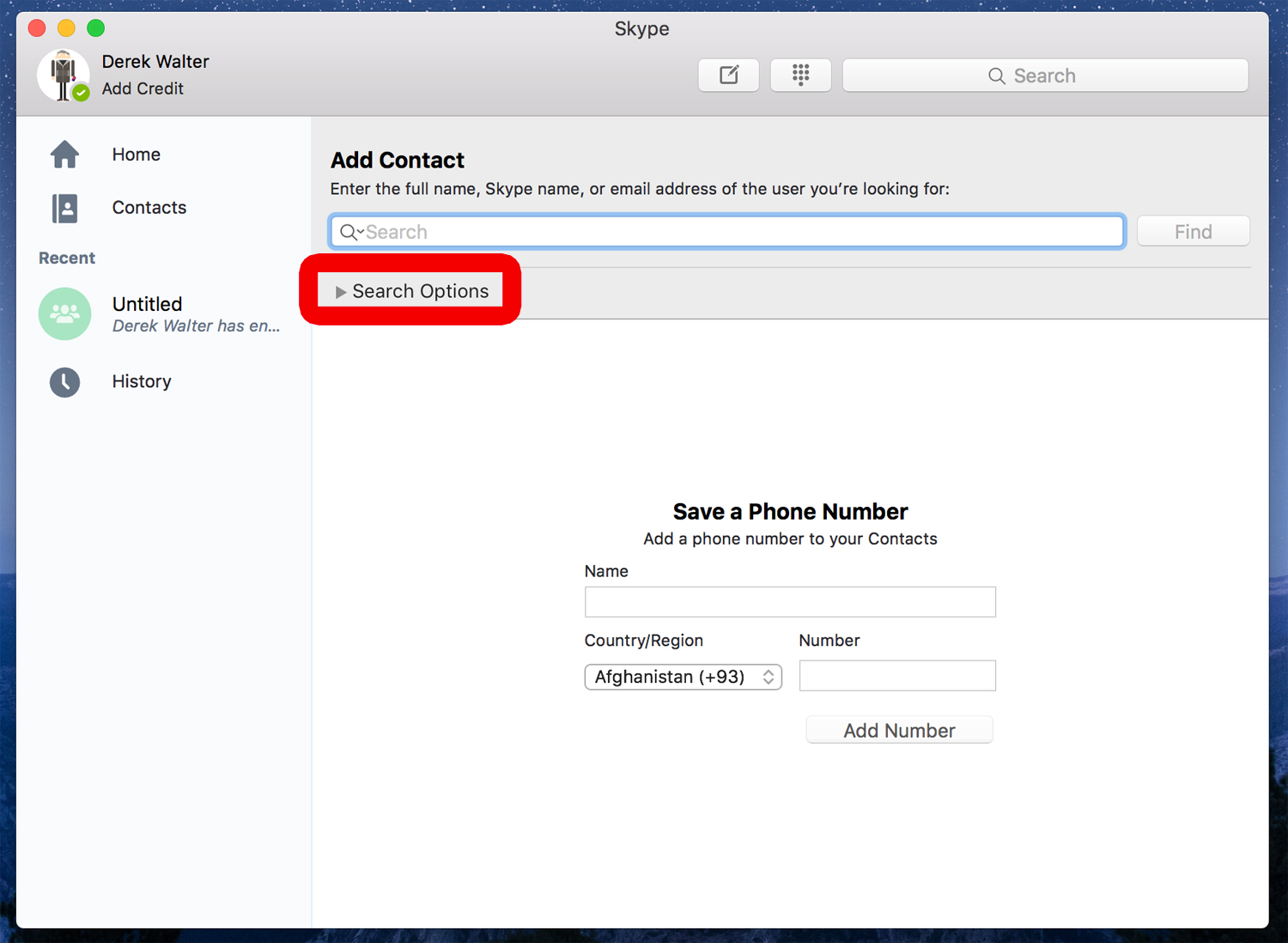
For a breakdown of users by region or language, click the Search Options button on the desktop version of Skype.
To find contacts from your social networks, follow these steps.
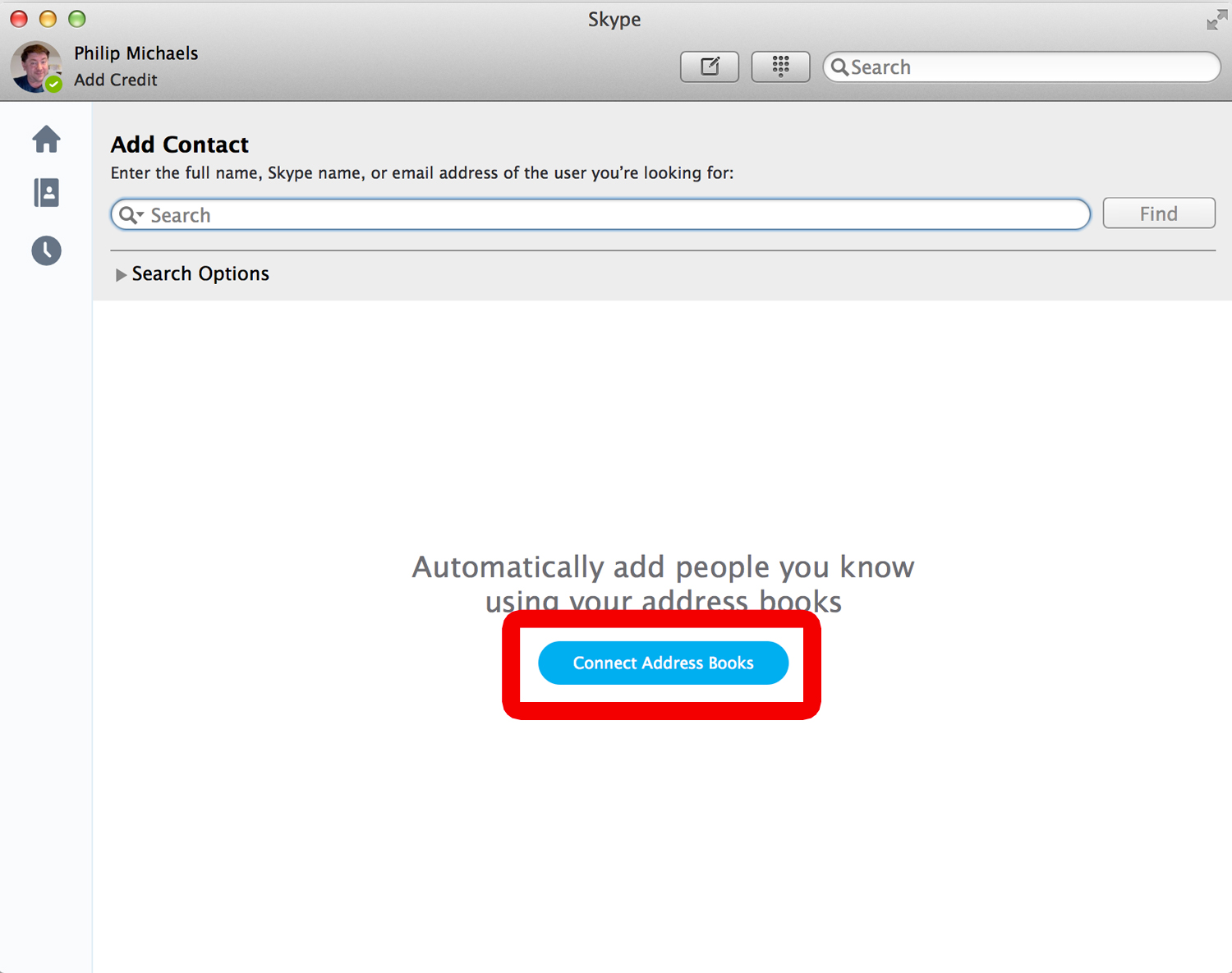
1. From the Add Contacts section of the desktop app, Select Connect Address Books.
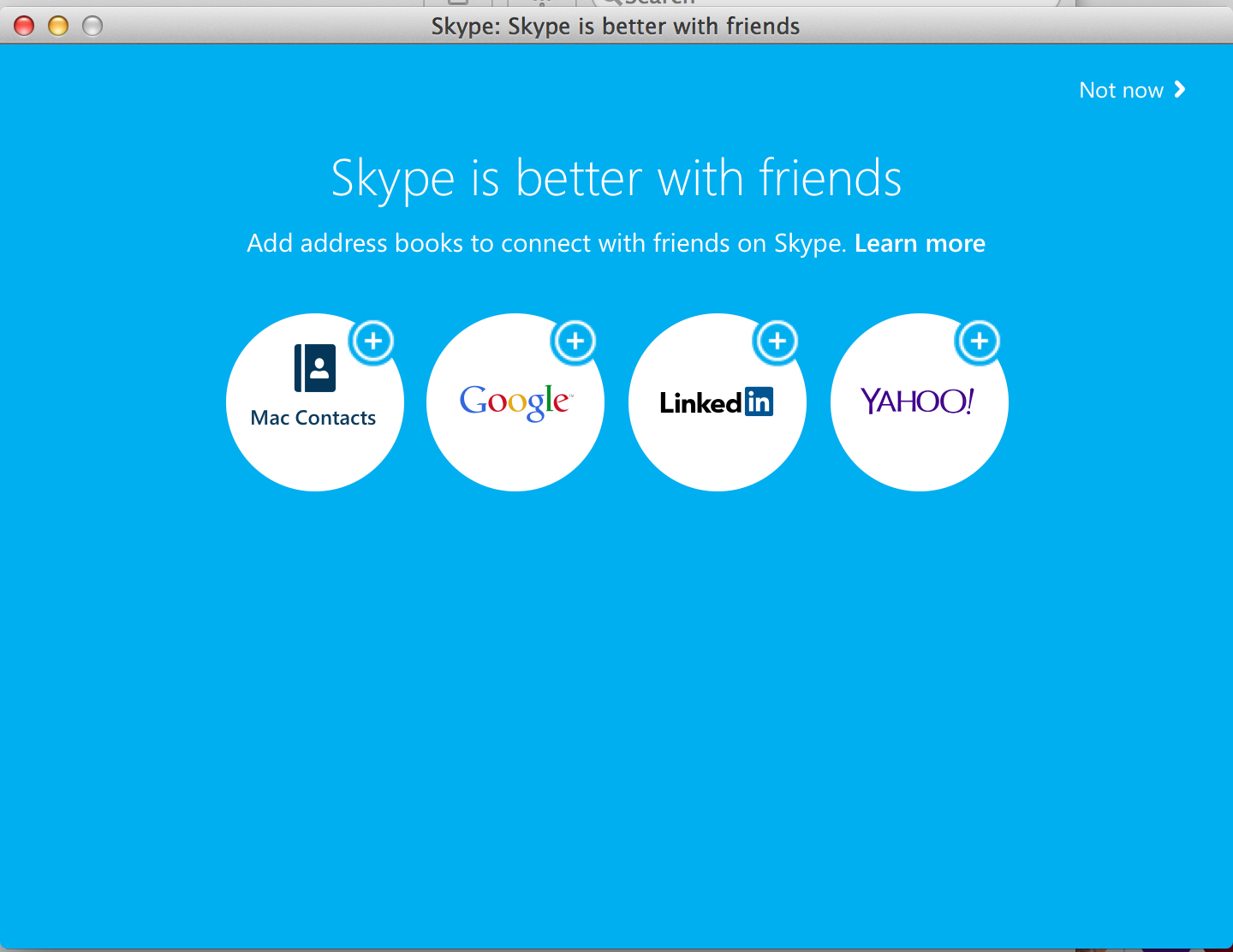
2. Select which account you want to search. This can include Google, LinkedIn or Yahoo as well as the contacts stored on whatever device you're using.
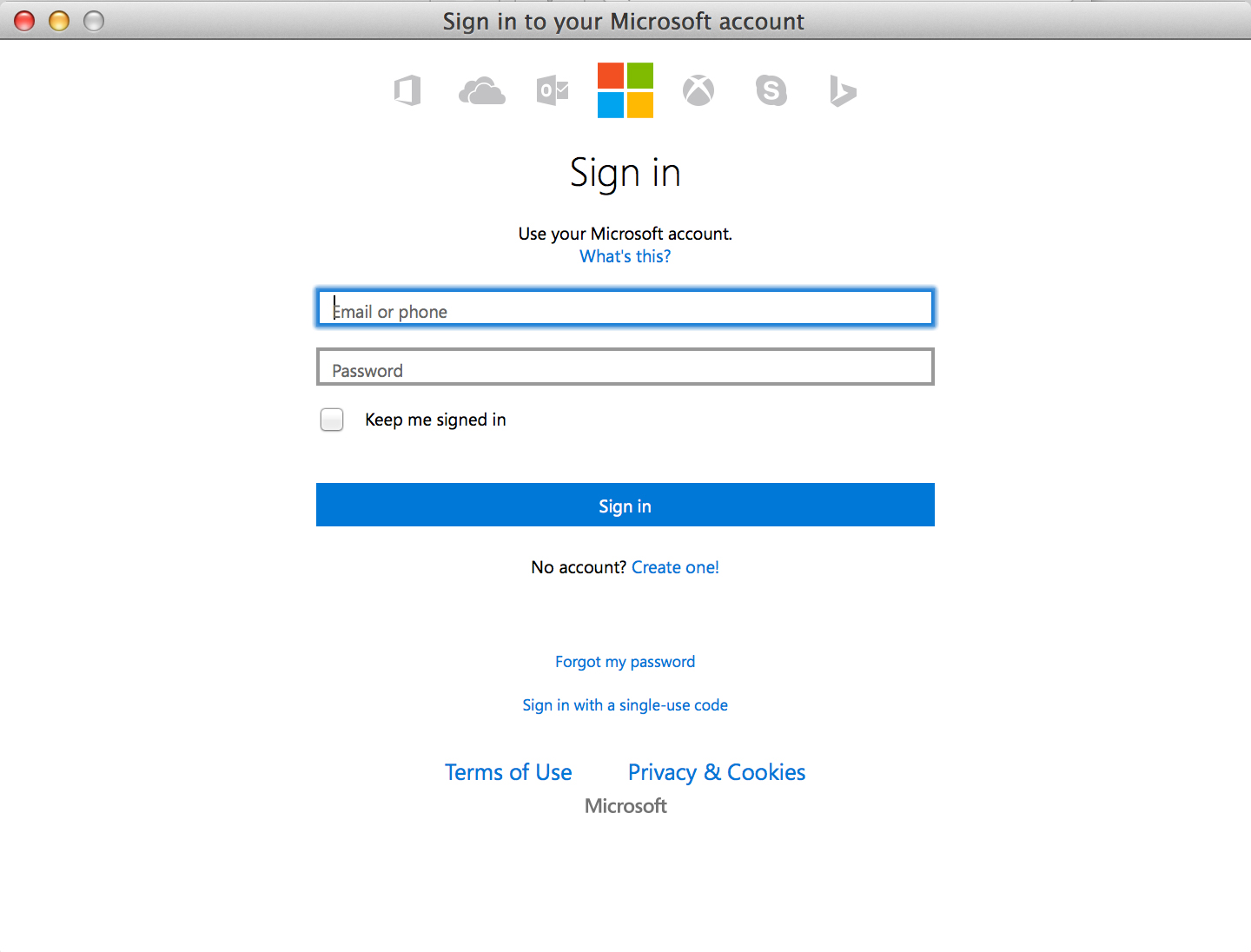
3. Follow the prompts to grant permission for those apps to access your Skype account. That lets Skype keep these contacts up-to-date with any changes you make.
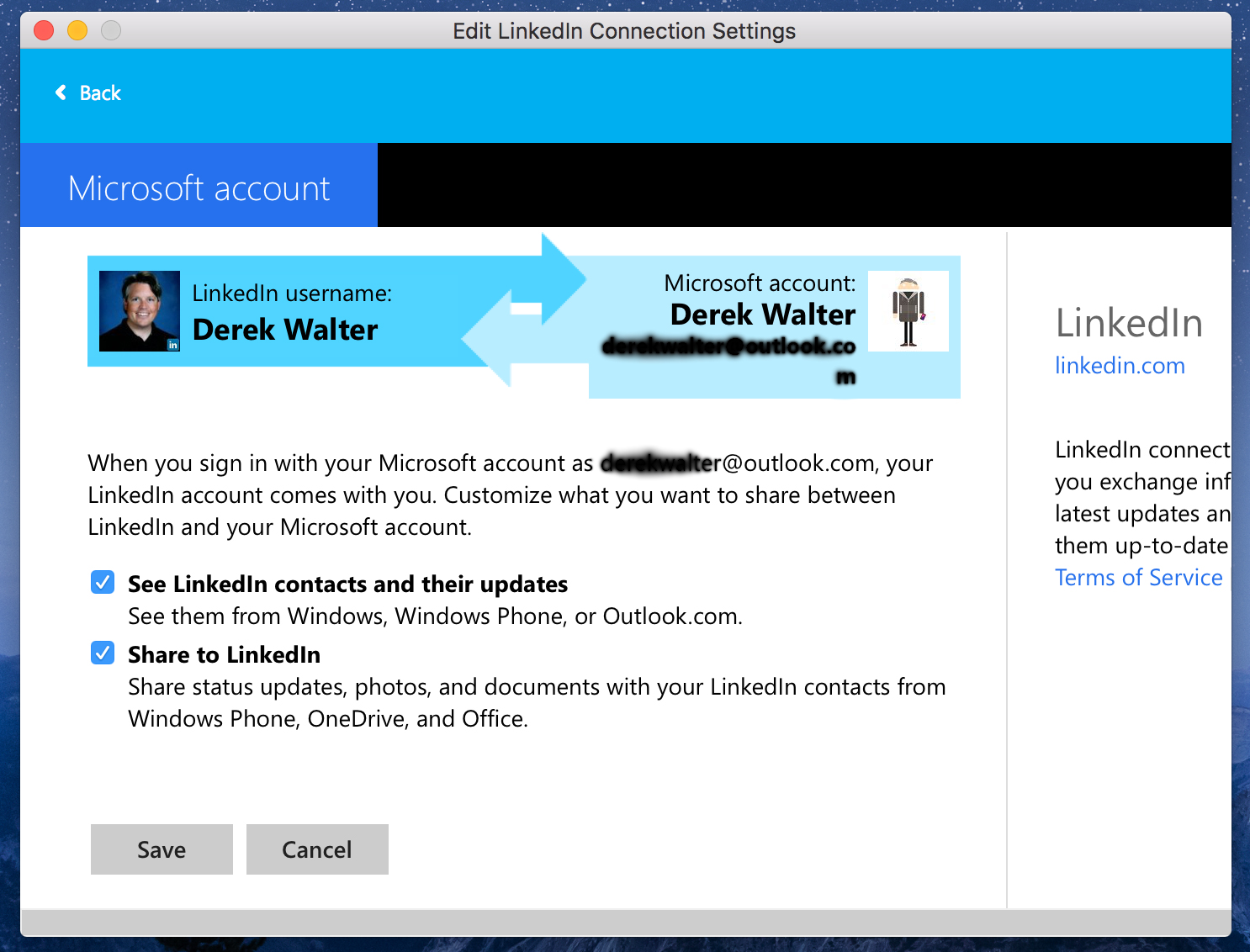
How to make a call
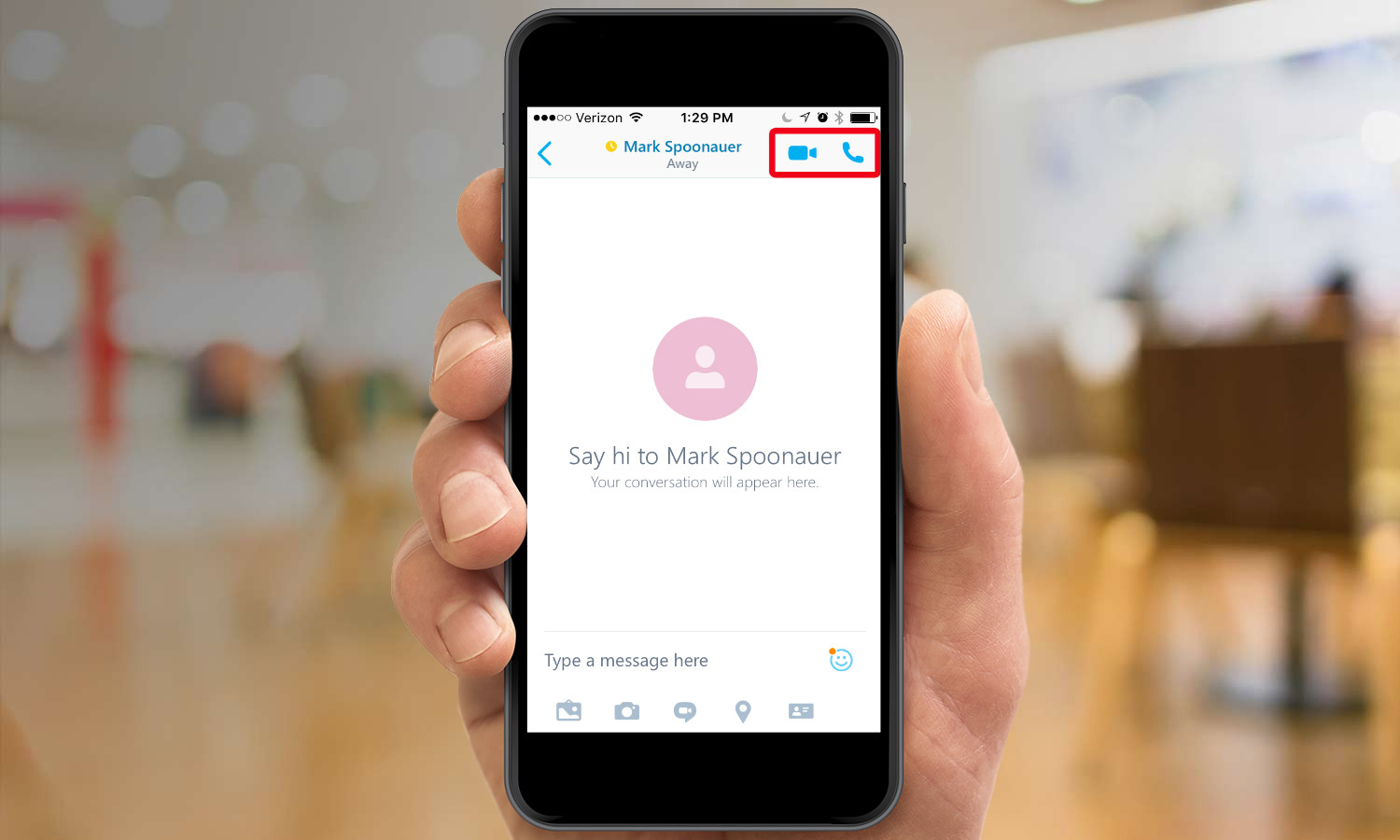
Using the Skype mobile app, you can go to the Contacts section, select a contact and tap the call icon. For audio calls, that icon looks like a blue phone. If you have the option of making a video call — meaning you're calling a person on their camera-equipped smartphone or PC — a blue camera will appear.

You can also dial a number just like you would on a phone. From the Call Phones tab, tap the number pad icon in the upper right corner. A number pad will pop up, and you can enter a number to begin a call.
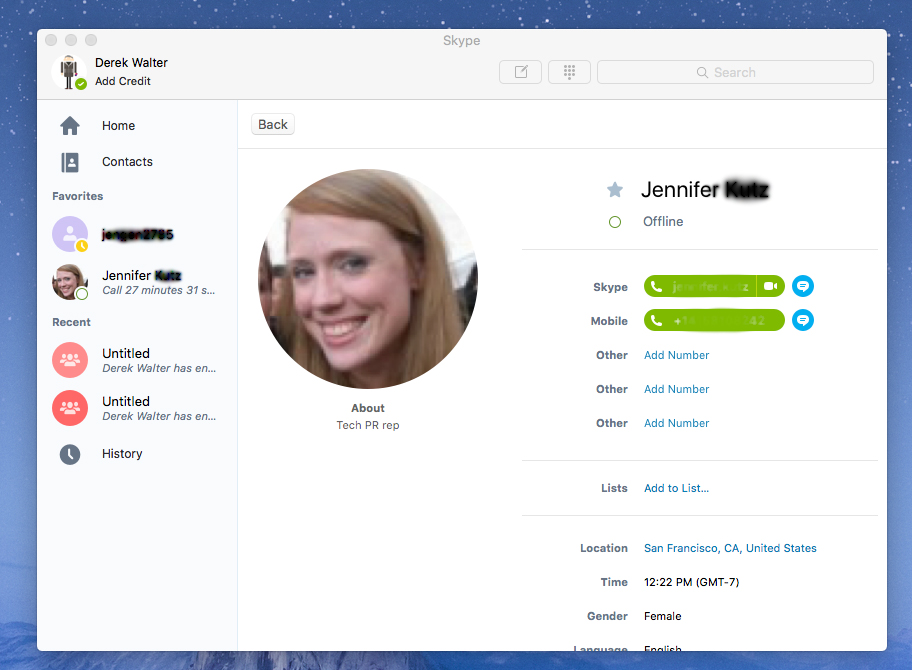
The call process works essentially the same on the desktop version of Skype. Use the Contacts section to place a call to a contact or use the dial pad — which you summon up by clicking on the dial pad icon — to manually enter a phone number.
Switching between audio and video calls
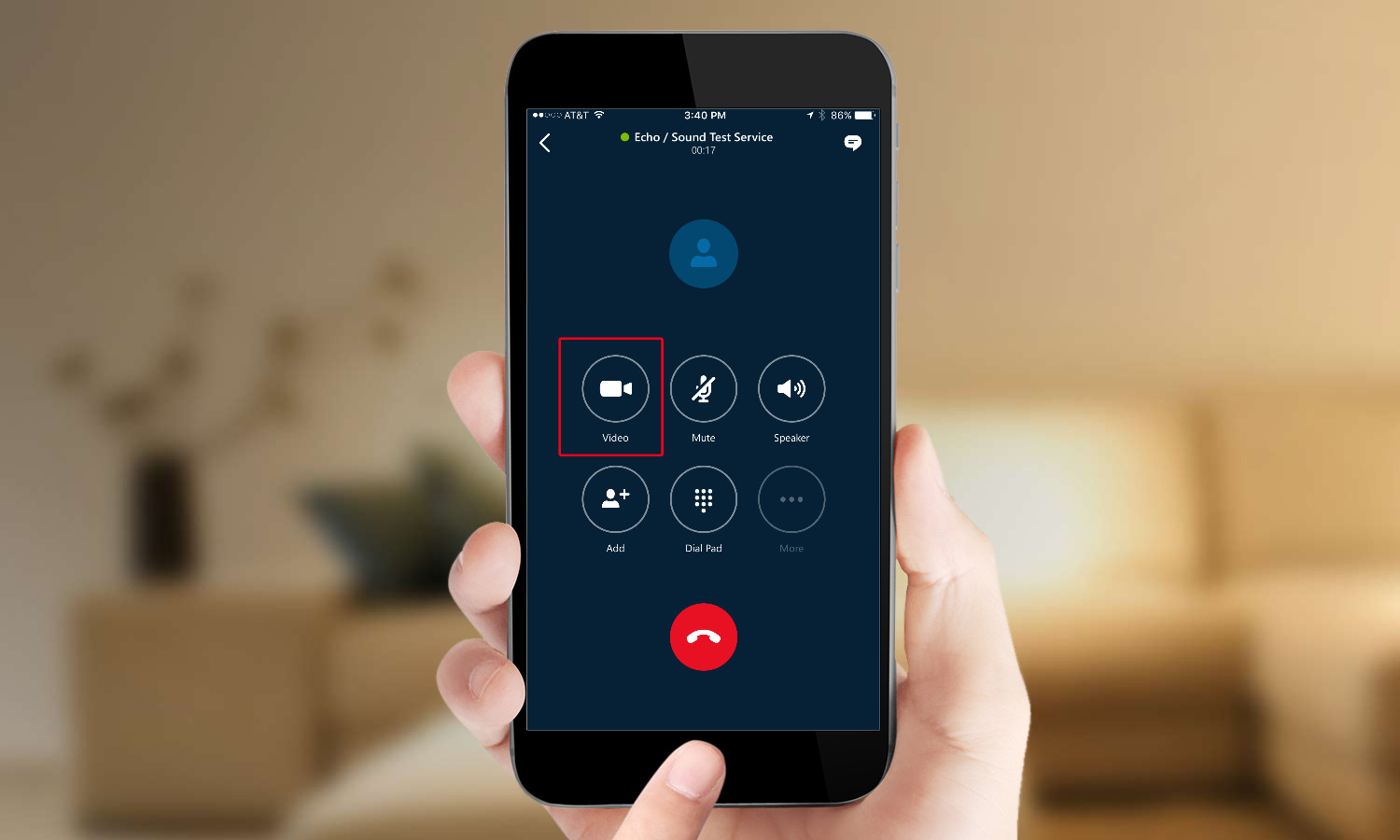
When you're on a call, you may want to switch between audio and video. To do this, press the video icon to switch from audio-only to a video chat. Or if you're on a video call, touch the proper icon to end or enable video for that call.

There is a specific button in the mobile app as well. Touch the video symbol to end this method of the call and switch exclusively to audio.
Adding people to a call
Sometimes you want to chat with more than one person at once. Skype lets you share a group call with up to 24 other people. Here's how to have your own party line.
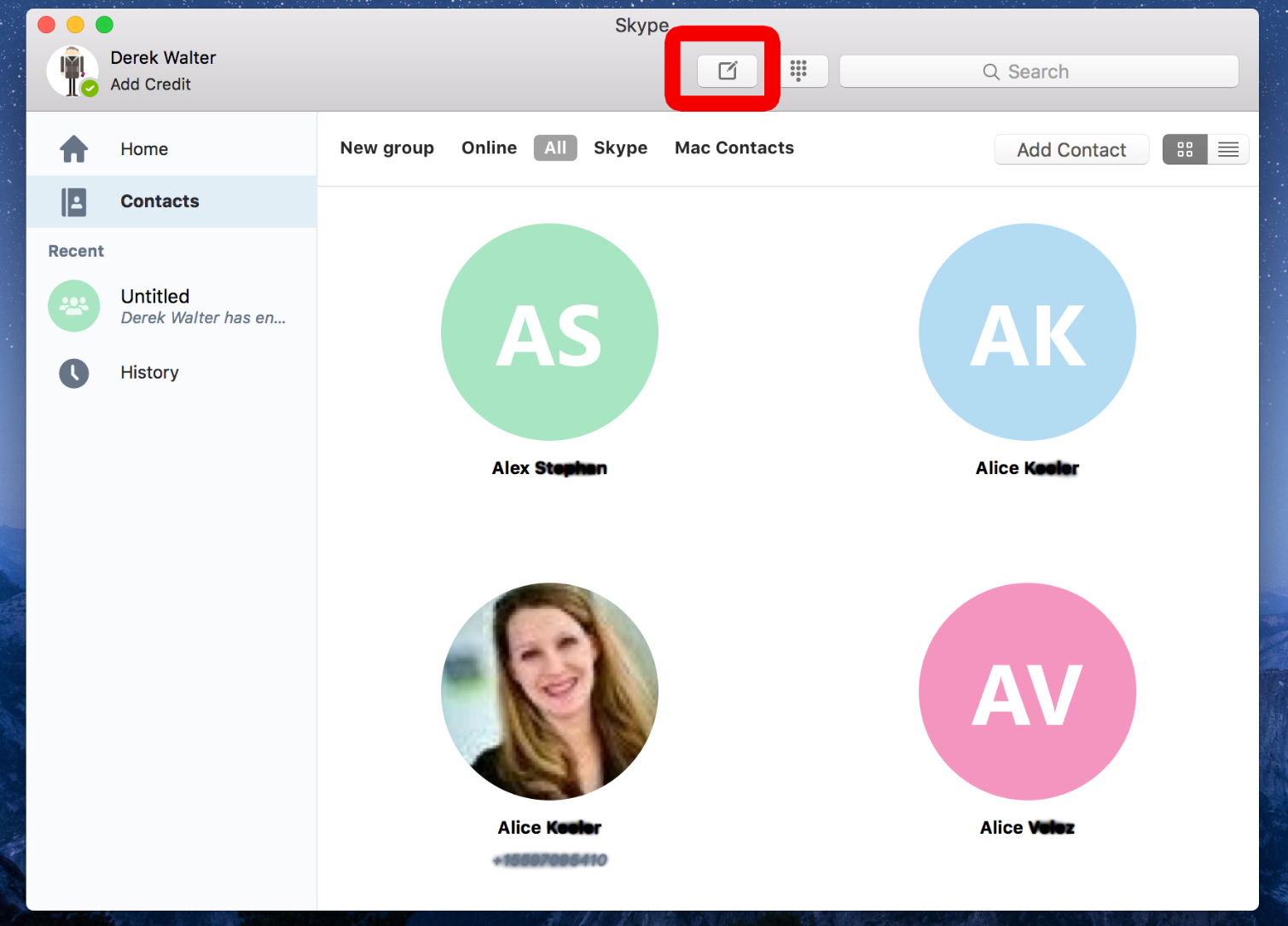
1. Click the Compose New Message icon if you're using the desktop version of Skype.
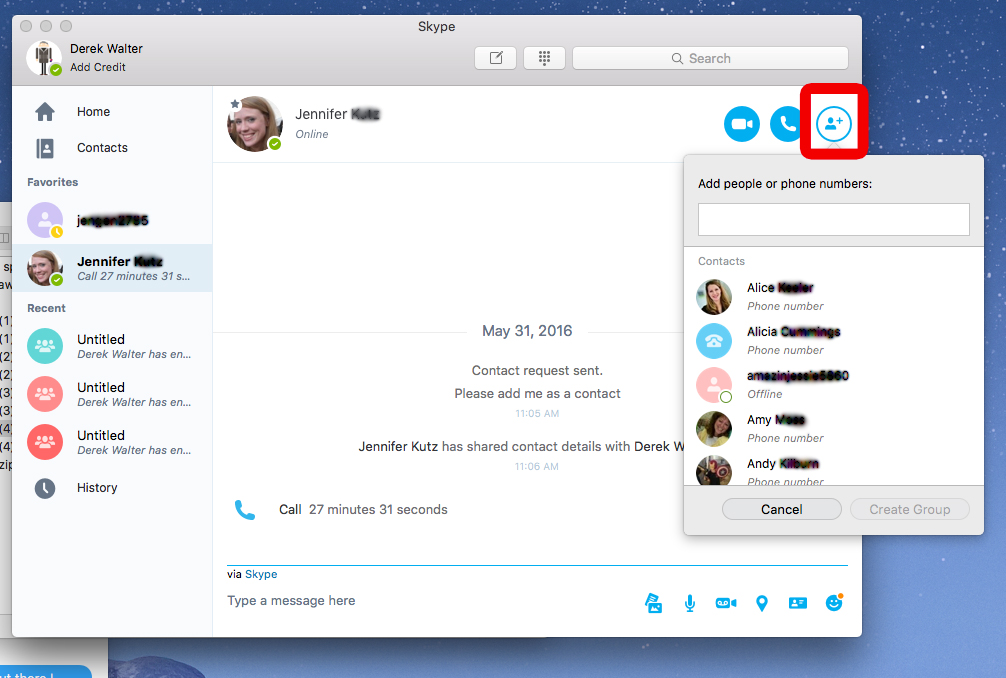
2. Type the name of the contact you want to add. Then, click add. Repeat this process for as many people you want to add to the conversation.
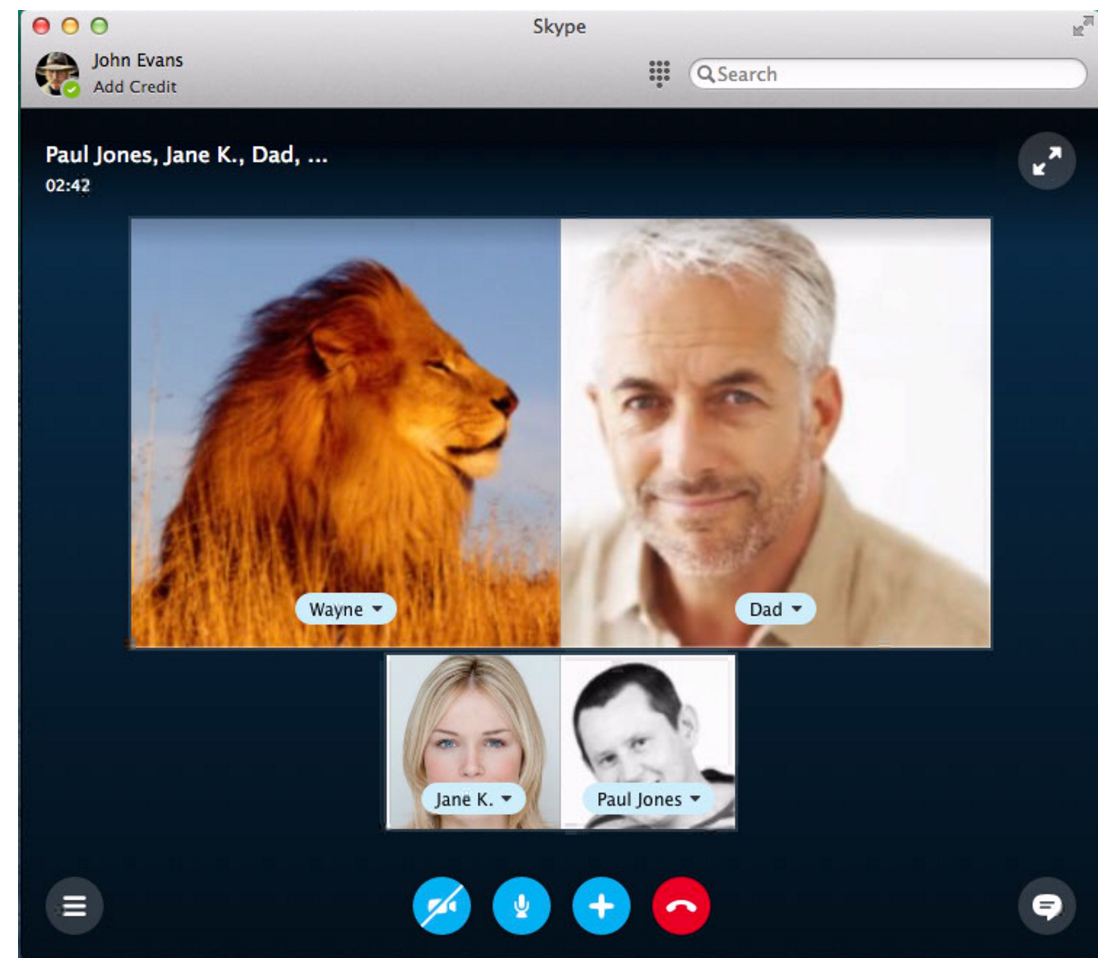
3. Click the appropriate call button (audio or video) to initiate the call.
The process works slightly differently on mobile.
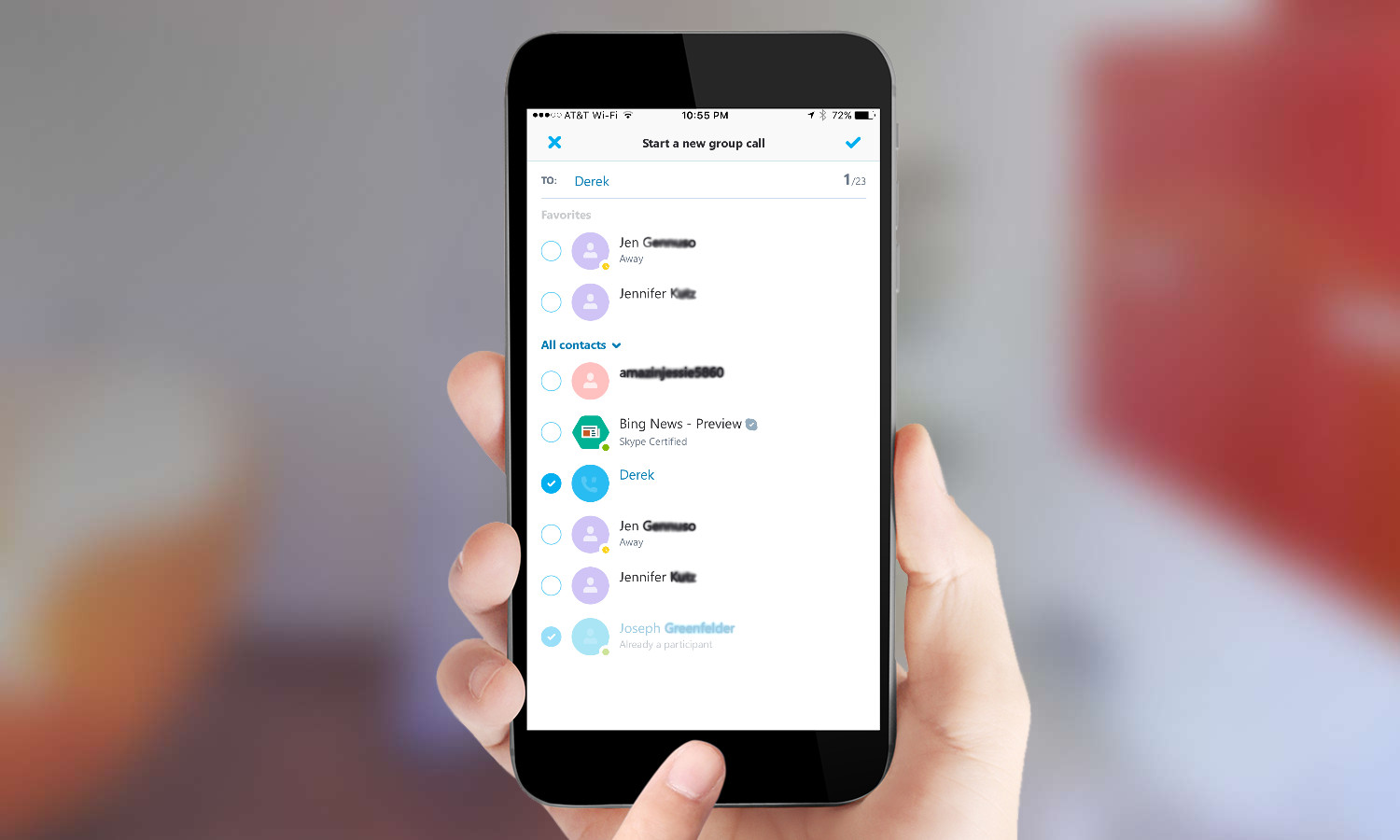
1. Select who you want on the call by tapping the blue circle next to their name. Skype will collect them into a list.
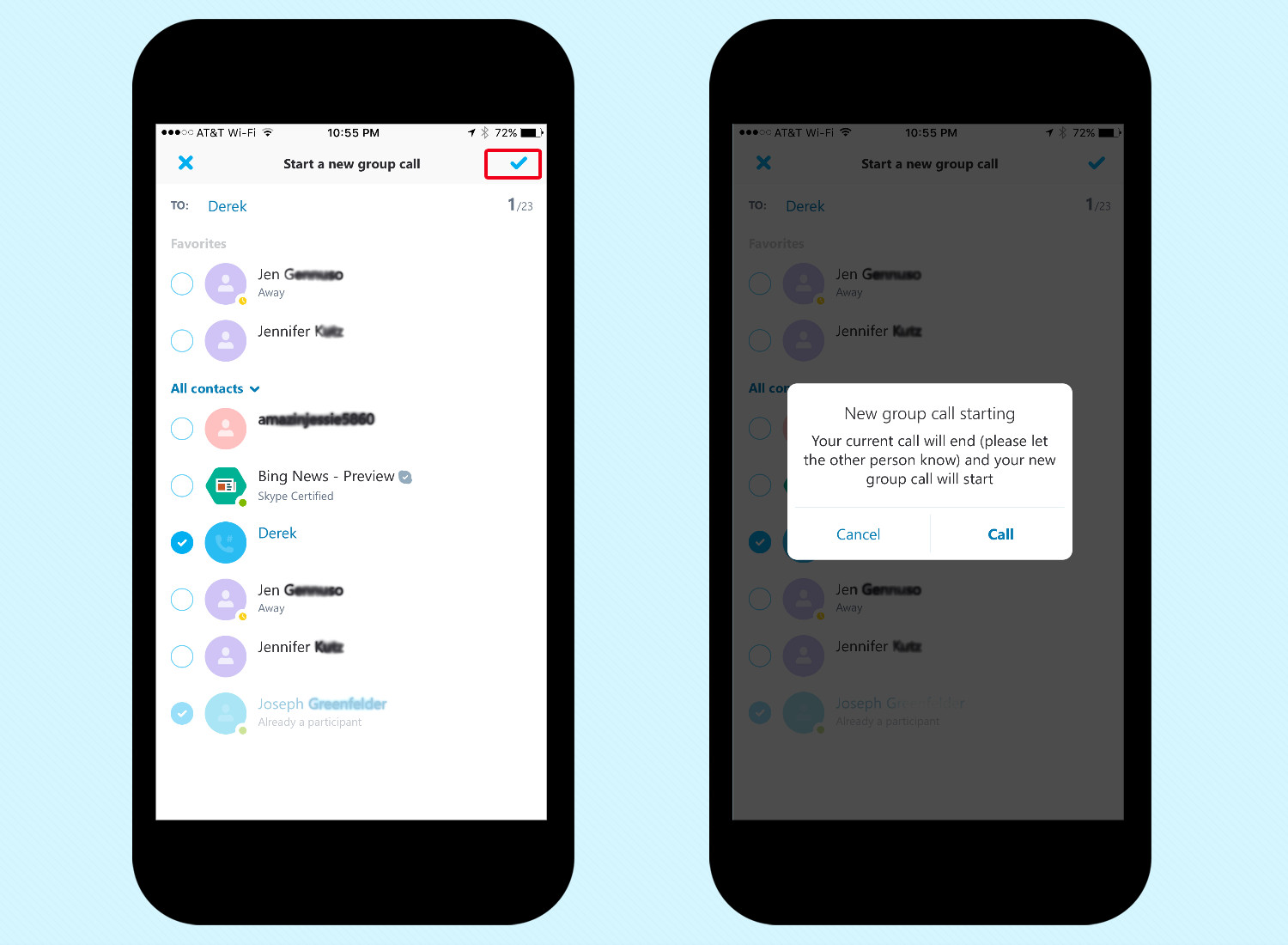
2. Press the checkmark to begin the call.
3. To drop individuals from the call, click the arrow next to that individual's name and select hang up. However, you can only do this if you're the host of the group call.
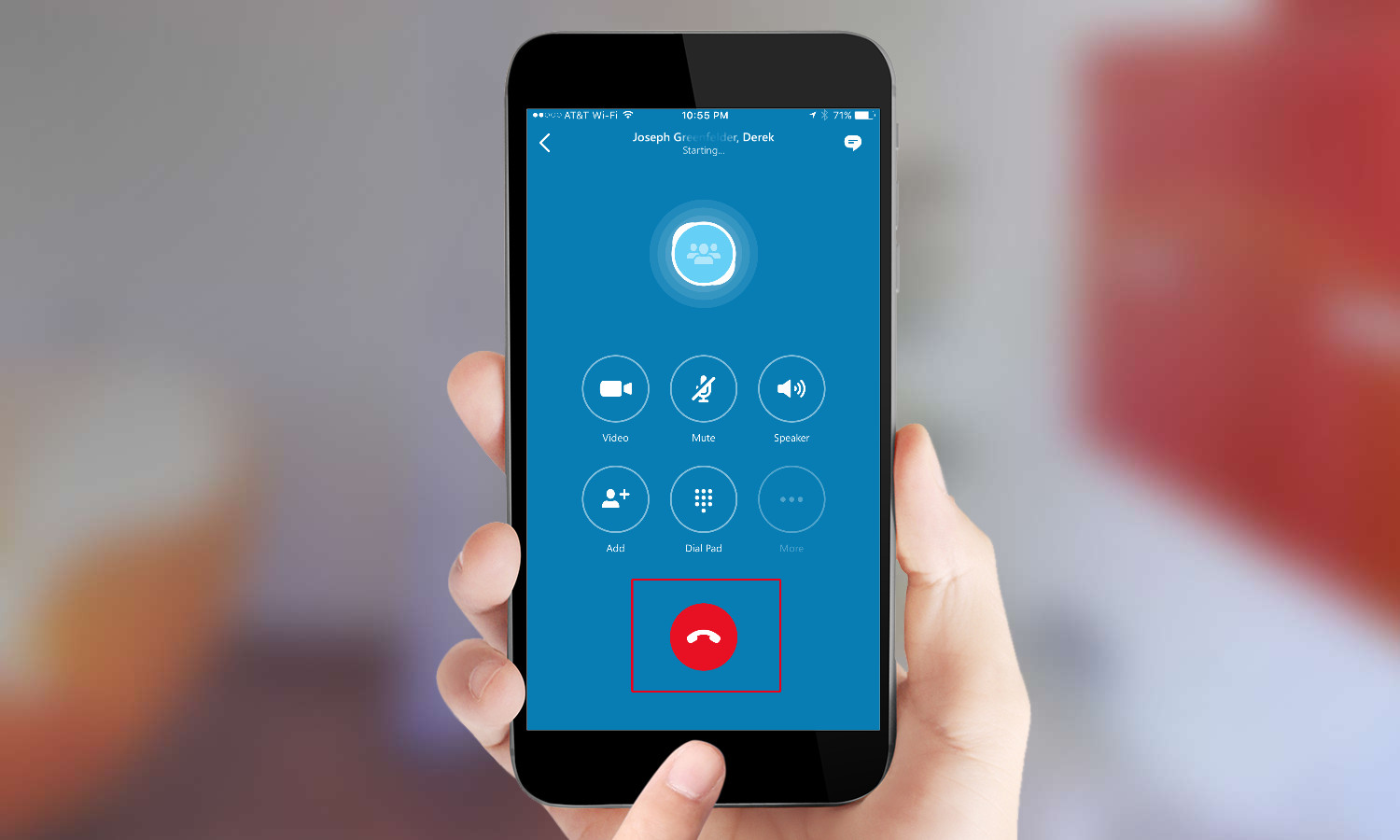
To end the call completely, select the red phone button.
- Back to School Tech - The Best Gear and Gadgets for Students
- A Reddit Guide for Parents
- Best Apps for Students
How To Create A Group On Skype
Source: https://www.tomsguide.com/us/parents-guide-to-skype,review-3804.html
Posted by: gallawaynoter1965.blogspot.com

0 Response to "How To Create A Group On Skype"
Post a Comment